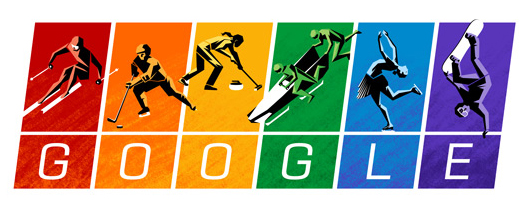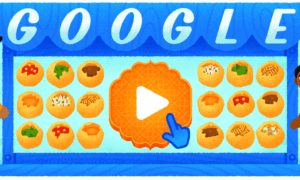Google Sports is a fantastic tool that empowers sports enthusiasts to stay informed about their favorite teams and sporting events in real-time. Whether you’re a devoted fan or just want to keep tabs on a specific team, this comprehensive guide will walk you through the process of activating Google Sports. We’ll explore each step to ensure you’re well-equipped to make the most of this feature.
Step 1: Update Your Google App
(Skip to Step 2 If Already Updated)
The first and crucial step to unlock the world of Google Sports is to ensure you have the latest version of the Google app installed on your mobile device. Skip this step if you have already installed the latest version. Follow these simple steps:
Access Your Device’s App Store:
Begin by launching your device’s app store. Android users should look for the Google Play Store, while iOS users can access the Apple App Store.
Search for “Google”:
In the app store’s search bar, type “Google” and press enter or search. The official Google app should appear as the top result.
Check for Updates:
If you already have the Google app installed, you will notice an “Update” button next to it. Tap this button to initiate the update process.
Wait for the Update to Finish:
Your device will now download and install the latest version of the Google app. The duration of this process may vary depending on your internet connection speed.
Launch the Updated App:
Once the update is complete, open the Google app by tapping its icon on your device’s home screen.
Congratulations! You’ve successfully updated your Google app, ensuring that you have access to the latest features, including Google Sports.
Step 2: Launch the Google App
With the updated Google app ready to go, launch it on your smartphone or tablet. Find the app icon on your device’s home screen or in your app drawer and tap it to open.
Step 3: Search for Your Favorite Team
Now that you’ve opened the Google app, you’re ready to begin exploring Google Sports. Here’s how to find and follow your favorite sports team:
Locate the Search Bar:
At the top of the app’s interface, you’ll see a search bar. It’s where you can enter your query.
Type Your Team’s Name:
In the search bar, type the name of the sports team you’re eager to follow. Whether it’s a football, basketball, soccer, or any other sports team, simply enter their name. For instance, you can type “Manchester United” or “Golden State Warriors.”
Step 4: Access Team Information
Once you’ve entered your team’s name, you’ll be presented with a card displaying the team’s logo, name, and essential information. Here’s how to proceed:
Tap the Team Card:
The card featuring your chosen team’s details is your gateway to accessing more comprehensive information. Give it a tap to explore further.
Step 5: Explore Team Details
Within the team’s dedicated card, you’ll encounter various tabs, each offering unique insights and up-to-the-minute information:
Overview:
This tab provides a snapshot of your chosen team, including key facts and recent performance.
Schedule:
Access your team’s upcoming games and matchups, along with dates and times.
Roster:
Get to know the players on your team, including their positions and individual statistics.
News:
Stay up-to-date with the latest news, articles, and analyses related to your team and their sport.
Standings:
Check where your team ranks in their league or division.
More:
Explore additional information and details about your team and their performance.
Step 6: Add to Favorites
To streamline future access to your favorite team’s information, consider adding them to your Favorites list:
Locate the Star Icon:
Look for the star icon or the “Add to Favorites” option within the team’s card.
Tap to Add:
Give the star icon or the “Add to Favorites” option a tap to save your chosen team.
By adding your favorite team to your Favorites list, you’re ensuring quick and convenient access to their information in the future.
Step 7: Enable Notifications
For the ultimate in real-time updates and alerts about your team’s games and scores, activating notifications is the way to go:
Navigate to Settings:
Depending on your device, access the Google app’s settings. Typically, this can be done by tapping the menu icon (usually represented by three lines or dots) in the app’s search bar.
Select “Notifications”:
In the settings menu, locate and select the “Notifications” option.
Customize Notifications:
Within the notifications settings, you’ll have the option to customize your preferences. Enable notifications for your favorite team’s games, scores, and breaking news.
Using Google Sports:
Now that you’ve successfully activated Google Sports and added your favorite team, let’s explore how to make the most of this feature:
Live Game Updates:
Stay informed with real-time score updates for your team’s ongoing games.
Stay Informed:
Access the latest news, articles, and in-depth analyses related to your team and their sport.
Upcoming Schedule:
Keep an eye on your team’s upcoming games, complete with opponents and date and time details.
Player Roster:
Dive into your team’s roster to discover player names, positions, and performance statistics.
With Google Sports, you’re now well-equipped to stay updated and engaged with your favorite sports team and events, all in real-time. Enjoy the convenience and comprehensive coverage it offers!